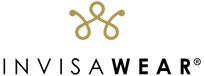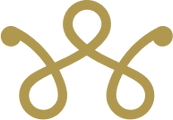The invisaWear app needs to be running in the background in order for it to have the fastest and most accurate performance to send emergency notifications. Some recent Android™ updates will try to optimize battery usage by preventing apps from running in the background, so it's important to make sure invisaWear is not optimized for battery optimization. Follow these steps bellow to turn off Battery Optimization:
1. Step One, open up your phone settings then at the top there should be a search option. Please search “battery”.
2. Then, if you see an option to select “optimize battery usage” or “battery optimization”, please select this option. You may need to select this option again.
3. You should see a list of apps on the next screen, at the top of this page you should see something that says “not optimized”, you should be able to switch that to “All apps” using a drop down menu.
4. Once you do this you should see a very long list of apps in alphabetical order. Please scroll and find invisaWear, once you find it please select and change setting to off or not optimized.
5. That’s it! You should be all set, if you reopen the app again you might see the notification one more time, you can hit cancel and then it shouldn’t pop up anymore.
For additional help, follow along with this video here! - https://www.invisawear.com/pages/battery-optimization